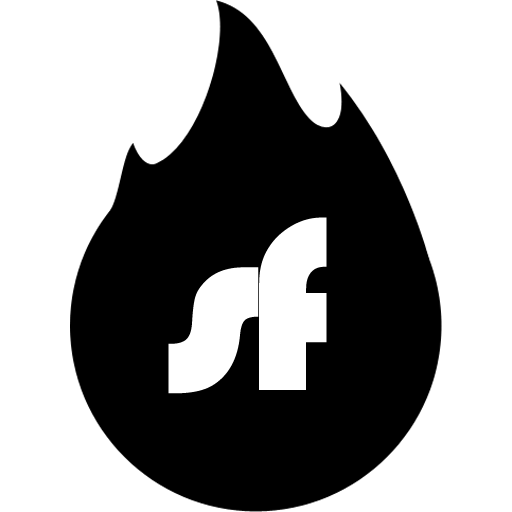Note : La façon recommandée d'utiliser Shellfire VPN sur Windows est de télécharger l'application Shellfire VPN. L'application offre une interface simple et conviviale pour se connecter et basculer entre nos serveurs VPN sécurisés en un seul clic. Tu peux télécharger l'application Shellfire VPN ici. Avec l'application Shellfire VPN, tu peux passer de Wireguard à OpenVPN selon tes besoins et préférences.
Wireguard gagne en popularité grâce à sa simplicité, son efficacité et sa vitesse de connexion. Dans ce guide, nous allons te montrer comment configurer Shellfire VPN avec le client Wireguard sur ton PC Windows pour que tu puisses profiter de vitesses ultra-rapides et d'une sécurité robuste.
Ce dont tu auras besoin
- Un PC Windows avec des privilèges administratifs (Windows 10 ou plus récent)
- Un abonnement Shellfire VPN actif - Nous n'offrons actuellement pas de téléchargements de configuration pour les configurations manuelles avec Shellfire VPN Free. Si tu es un utilisateur Free, reste avec l'application Shellfire VPN ou envisage de passer à une version supérieure.
- Wireguard pour Windows – télécharge-le depuis le site officiel de Wireguard
- Accès à ton Centre Client Shellfire pour récupérer ton fichier de configuration VPN unique
Étape 1 : Télécharger et installer Wireguard
- Télécharger l'installateur : Visite la page de téléchargement de Wireguard et télécharge la dernière version pour Windows.
- Installer l'application : Exécute l'installateur et suis les instructions à l'écran. Une fois installé, tu devrais voir l'icône Wireguard sur ton bureau ou dans ton menu Démarrer.
Étape 2 : Obtenir ta configuration Shellfire VPN Wireguard
- Connecte-toi à ton portail utilisateur : Va sur le Portail Utilisateur Shellfire et connecte-toi avec tes identifiants.
- Localise tes paramètres VPN : navigue vers Produits -> Shellfire VPN, puis sélectionne "Détails". Active les paramètres avancés comme montré dans les captures d'écran pour activer l'option de téléchargement.Assure-toi que le protocole VPN est réglé sur Wireguard.
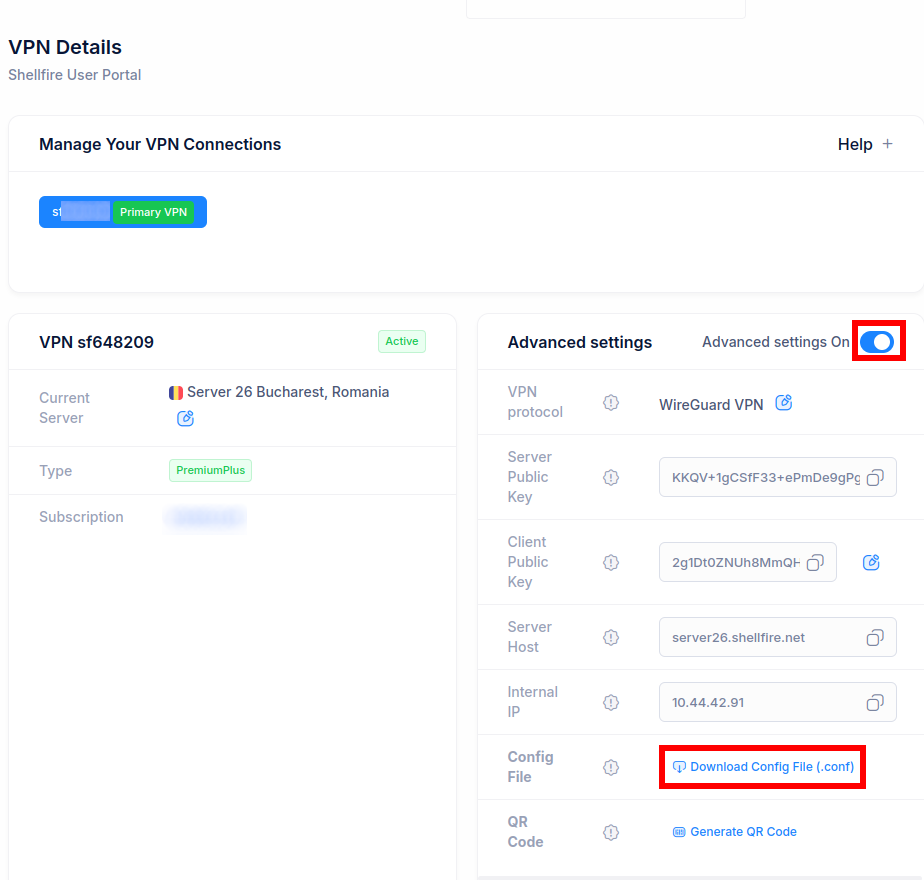
- Télécharge le fichier de configuration : Enregistre ton fichier .conf dans un emplacement facilement accessible sur ton PC.
Étape 3 : Importer la configuration dans Wireguard
Lance Wireguard : Ouvre l'application Wireguard depuis ton bureau ou le menu Démarrer.
- Ajouter un nouveau tunnel : Clique sur le bouton “Import tunnel(s) from file".
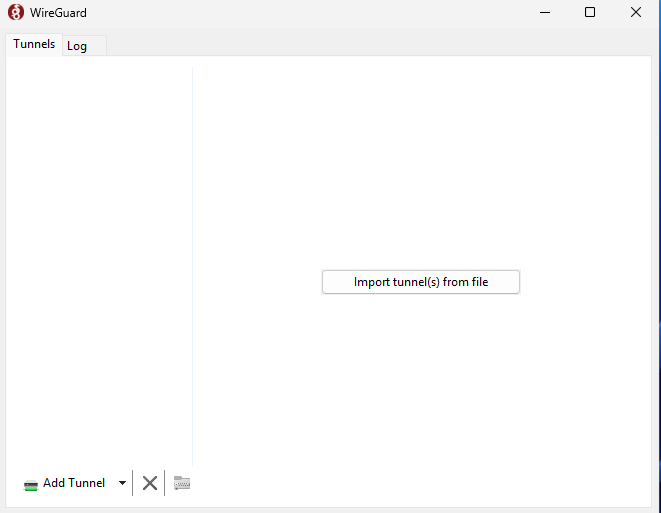
- Sélectionne ton fichier de configuration : Navigue jusqu'à l'emplacement où tu as enregistré le fichier de configuration Shellfire VPN Wireguard et sélectionne-le. Wireguard importera automatiquement les paramètres nécessaires, y compris tes clés publiques/privées, le point de terminaison du serveur et les plages d'IP autorisées.
Étape 4 : Établir la connexion VPN
Active le tunnel : Dans la fenêtre du client Wireguard, tu verras ton nouveau tunnel listé (nommé sfXYZ d'après ton identifiant Shellfire VPN). Clique sur “Activate” pour établir la connexion.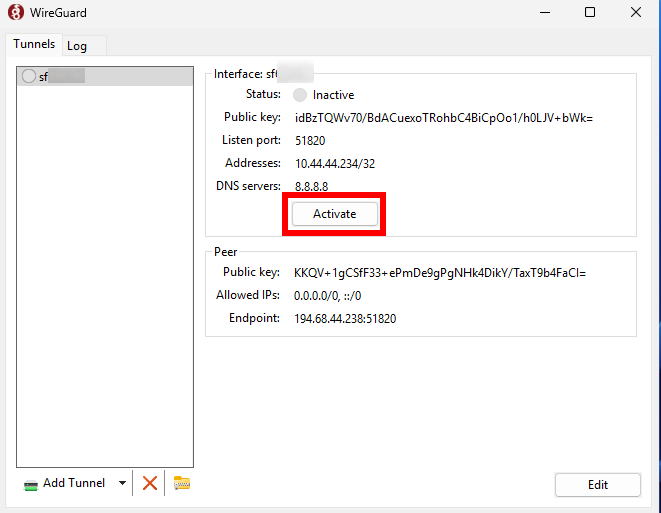
Tu verras maintenant une connexion active :
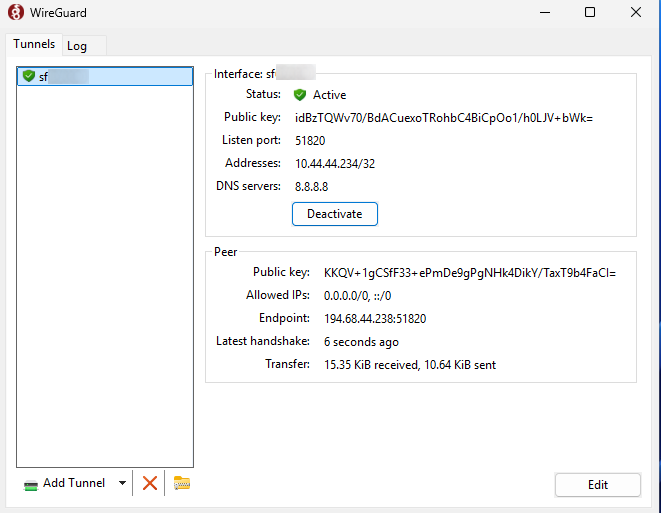
Vérifie ta connexion : Une fois connecté, tout ton trafic désigné passera par Shellfire VPN. Pour confirmer, visite Shellfire Status ou vérifie ton adresse IP sur un service comme WhatIsMyIP.com.
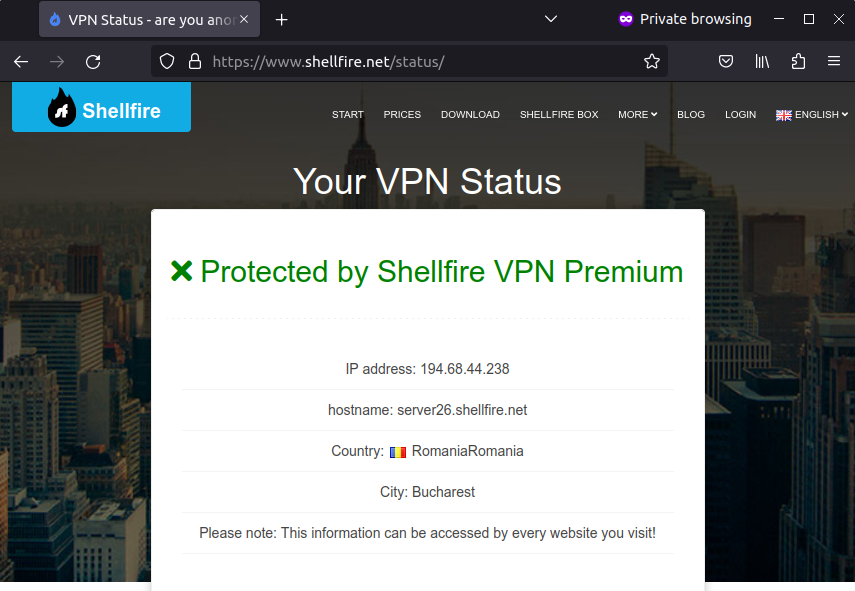
Étape 5 : Déconnecter et utiliser le VPN plus tard
Si tu veux déconnecter le VPN, retourne simplement à l'application Wireguard en cliquant sur le petit symbole rouge de Wireguard dans ta barre des tâches. Maintenant, clique sur "Deactivate".
Si tu veux te reconnecter plus tard, le moyen le plus rapide est de faire un clic droit sur le symbole rouge de Wireguard dans ta barre des tâches puis de cliquer sur ton identifiant VPN (sfXYZ). Répète les mêmes étapes pour déconnecter le VPN.
Note : Chaque fois que tu apportes des modifications à ta connexion VPN, comme changer de protocole VPN ou de serveur, tu devras re-télécharger et importer ta configuration, en commençant par l'étape 2 de ce guide.
Conseils de dépannage
Aucune donnée ne circule à travers la connexion ?
- Assure-toi que ta connexion Internet est active et que le service Wireguard est autorisé à travers le pare-feu Windows.
- Essaie de télécharger et d'importer à nouveau la configuration en commençant par l'étape 2 de ce guide.
Pas de statut protégé sur la page Shellfire Status ?
- Vérifie que ta connexion Wireguard est vraiment active.
- Assure-toi de désactiver toute connexion Internet supplémentaire sur ton ordinateur. Parfois, tu peux avoir plusieurs connexions Internet, par exemple via des dongles Wi-Fi, des données mobiles, Bluetooth ou un câble Ethernet. Une telle connexion secondaire pourrait contourner le VPN, il est donc plus sûr de la désactiver.
Conclusion
Configurer Shellfire VPN en utilisant Wireguard sur Windows est rapide et simple. Avec le chiffrement moderne et les avantages de performance de Wireguard, tu peux profiter d'une expérience VPN sécurisée et rapide et de pings supérieurs pendant le jeu sans les tracas de configurations complexes.
Profite d'une navigation sécurisée avec Shellfire VPN et Wireguard !